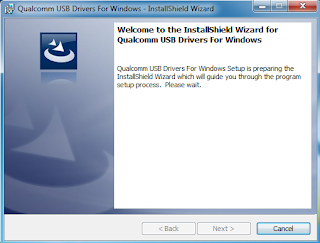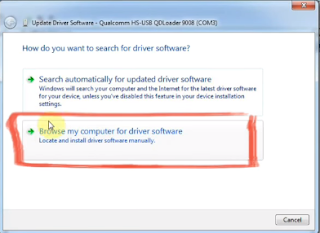Cara Instal Qualcomm HS-Usb Qdloader 9008 Driver Windows 7 32/64 Bit
Cara Instal Qualcomm HS-Usb Qdloader 9008 Driver Windows 7 32/64 Bit - Pada permalahan untuk Cara Instal Qualcomm HS-Usb Qdloader 9008 Driver Windows 7 32/64 Bit emang dedikit agar susah untuk Cara Instal Qualcomm HS-Usb Qdloader 9008 Driver Windows 7 32/64 Bit, jadi contoh seperti Xiaomi, Andromax, Lenovo, Dan Oppo ke bayakan sudah mengunakan/memakai Cpu qualcomm snapdragon, jadi untuk driver adalah Qualcomm HS-Usb Qdloader 9008, tapi ke bayakn yang mengalami kesulitan pada saat isntal pada winsows 7 64 bit ini tidak terbaca dengan Tanda Seru, untuk wisnows 7 versi 64bit ini dia DriverSignatureEnforcement masih ter ke adaan Of jadi kita haru buka dengan DriverSignatureEnforcement_ON ,jadi bagi kalian yang masih belum punya DriverSignatureEnforcement_ON kamu bisa dapatkan file DriverSignatureEnforcement_ON pada halaman di bawah.
Yang saya akan bagikan ke pada kalian Usb Driver Qualcomm HS-Usb Qdloader ini bisa kamu gunakan untuk Windows 7 32 dan 64 bit, untuk Hp smartphone android jenis merk Xiaomi, Andromax, Lenovo, Dan Oppo , silahkan tunggu apalgi sekrang kamu download Qualcomm HS-Usb Qdloader 9008 Driver Windows 7 32/64 Bit ,dan kamu instal sekarang juga dengan tutorial yang saya akan buatkan pada halaman di bawah ini .
Usb Driver Qualcomm HS-Usb Qdloader
Download - Usb Driver Qualcomm HS-Usb Qdloader - Google drive
Download Fix Driver Qualcomm 9008 Tanda Seru (Logo Kuning)
Cara Instal Qualcomm HS-Usb Qdloader 9008 Driver Windows 7 32/64 Bit
1. Extrak semua file-file yang sudah kamu download, pada halaman di atas, dan simpan pada Destop saja agar lebih mudah untuk mencarinya.
2. Jika kalian menggunakan Windows 7 32 bit maka kamu pilih QDLoader HS-USB Driver_32bit_Setup, jika kalian mengunakan Windows 7 64 bit kamu pilih saja QDLoader HS-USB Driver_64bit_Setup.
3. Kemudian kamu Pilih Klik Kanan Run Administrator untuk menginstalnya, maka akan tanpil menu seperti pada gambar di bawah ini.
4. Langkah berikutnya kamu piluh Tombol Next maka kan ada Menu dau pilihan 1 WWAN-DHCP is not used to get IPaddress 2 ETHERNET-DHCP is used to get IPaddress maka pilih saja menu WWAN-DHCP is not used to get IPaddress, seperti pada gambar di bawah ini.
Yang saya akan bagikan ke pada kalian Usb Driver Qualcomm HS-Usb Qdloader ini bisa kamu gunakan untuk Windows 7 32 dan 64 bit, untuk Hp smartphone android jenis merk Xiaomi, Andromax, Lenovo, Dan Oppo , silahkan tunggu apalgi sekrang kamu download Qualcomm HS-Usb Qdloader 9008 Driver Windows 7 32/64 Bit ,dan kamu instal sekarang juga dengan tutorial yang saya akan buatkan pada halaman di bawah ini .
Usb Driver Qualcomm HS-Usb Qdloader
Download - Usb Driver Qualcomm HS-Usb Qdloader - Google drive
Download Fix Driver Qualcomm 9008 Tanda Seru (Logo Kuning)
Cara Instal Qualcomm HS-Usb Qdloader 9008 Driver Windows 7 32/64 Bit
1. Extrak semua file-file yang sudah kamu download, pada halaman di atas, dan simpan pada Destop saja agar lebih mudah untuk mencarinya.
2. Jika kalian menggunakan Windows 7 32 bit maka kamu pilih QDLoader HS-USB Driver_32bit_Setup, jika kalian mengunakan Windows 7 64 bit kamu pilih saja QDLoader HS-USB Driver_64bit_Setup.
3. Kemudian kamu Pilih Klik Kanan Run Administrator untuk menginstalnya, maka akan tanpil menu seperti pada gambar di bawah ini.
5. Pilih Next-Next saja maka kan tanpil menu Windows Security maka kamu pilih saja windows can't verify the publisher of this driver software .
5. Jika sudah selesai kamu maka kamu mengisntal Qualcomm HS-Usb Qdloader, klik tombol Finish, berati proses Qualcomm HS-Usb Qdloader 9008 Driver Windows 7 32/64 Bit sudah selesai sampai di sini.
7. Jika kalian menggunakan Windows 7 64bit maka kamu harus membuka DriverSignatureEnforcement menjadi ON , kamu buka folder yang sudah kamu download pada halaman di atas, buka Folder DriverSignatureEnforcement_ON klik dua kali, maka komputer /laptop kalian akan Restart ulang secara otomatis,maka Qualcomm HS-Usb Qdloader 9008 sudah bisa terbaca pada komputer kalian ,karna tadi DriverSignatureEnforcement sudah posisi ke adaan On.
Cara Mengatasi Qualcomm Hs-Usb Qdloader 9008 Tanda Seru
Untuk Mengatasi Qualcomm Hs-Usb Qdloader 9008 Tanda Seru kamu bisa ikuti tutorial pada halaman di bawah ini.
1. Kamu buka menu Computer Management dan kamu cek Qualcomm Hs-Usb Qdloader 9008 Port Usb Qualcomm Hs-Usb Qdloader 9008 jika terjadi tanda seru seperti pada gambar di bawah ini.
2. Sekarang kamu Klik kanan Pilih menu Upadte Driver Software, maka akan di bawah ke menu Upadte Driver Software - Qualcomm HS-Usb Qdloader 9008 [COM3] , kalau untuk tulisan COM tergantung Port Komputer kalian, dan pilih Browse my computer for driver software locate and instal drivers software manually.
3. Maka akan di bawah ke menu pilih Update secara manaul Browse my computer for driver software locate and instal drivers software manually ,seperti pada gambar di bawah ini.
4. Geser ke bawah pilih menu Let Me pick from a list of device on my computer this lis wili installed driver software compatible with the and all driver software in the same category as the dvice, maka di di bawah untuk memilih Driver yang sudah ada Di komputer.
5. Sekarang kamu ada dua pilihan jika kalian mau menginstal perbaikan saja maka kamu pilih saja yang sudah ada contoh 3 file di atas, kemudian kamu Pilih Next.
6. Jika kalian mau menginstal secara manual kamu pilih menu HAVE DISK .
kamu download file nya pada halaman di bawah ini
Download File FIx-Qualcomm HS-Usb Qdloader 9008
7. Klik menu Browser kemudian kamu arahkan pada file Folder Qualcomm Drivers yang sudah kamu download di atas, dan masukan cari file yang qcser , dan pilih open dan install ,maka akan otomatis Usb Driver Qualcomm HS-Usb Qdloader 9008 akan terbuka.
8. Mungkin Proses Qualcomm Hs-Usb Qdloader 9008 Tanda Seru, sudah selesai sampai di halaman sini.
Pada Akhirnya beres juga bikin tutorial Cara Instal Qualcomm HS-Usb Qdloader 9008 Driver Windows 7 32/64 Bit, semoga saja dengan artikel ini bisa membantu kalian yang mau melakukan proses Cara Instal Qualcomm HS-Usb Qdloader 9008 Driver Windows 7 32/64 Bit, jika kalian mengalami ke gagalan pada tutorial di atas, kamu bisa untuk meminta bantuan admin blog kami untuk membantu kalian.
Mungkin hanya ini saja yang saja bisa sampaikan pada artikel kali ini, Mohon maap kurang lebihnya dari kami, maap jika ada ke salahan dan kekurangnya pada tutorial atau artikel yang kami tulis ini, karna admin blog kami ,adalah seorang blogger yang masih belajar negetik yang ingin memberikan , pengalaman saja ke ada kalian ,jadi harap di malum, cukup sekian terimkasih wasalam.